1-CONCEPTO DE RED INFORMATICA:
es un conjunto de equipos (computadoras y/o dispositivos) conectados por medio de cables, señales, ondas o cualquier otro método de transporte de datos, que comparten información (archivos), recursos (CD-ROM, impresoras, etc.), servicios (acceso a internet, e-mail, chat, juegos), etc.
2-CONCEPTO DE PROTOCOLO DE RED
es un conjunto de reglas usadas por computadoras para comunicarse unas con otras a través de una red. Un protocolo es una convención o estándar que controla o permite la conexión, comunicación, y transferencia de datos entre dos puntos finales. En su forma más simple, un protocolo puede ser definido como las reglas que dominan la sintaxis, semántica y sincronización de la comunicación. Los protocolos pueden ser implementados por hardware, software, o una combinación de ambos. A su más bajo nivel, un protocolo define el comportamiento de una conexión de hardware
-ESTANDFARES DE REDES
a)ETHERNET:IEEE 802.3.
b)TOKEN RING:IEEE 802.5
c)WI-FI:802.11
d) BLUETOOTH:IEEE 802.15.1
3-REQUERIMENTOS PARA CONECTARSE A UNA RED:
a) COMPUTADORA: que tenga monitor,targeta de video ,targeta de sonido,targeta de red ,targeta madre,disco duro,unidad de cd , mouse teclado, etc
b)SOTWARE: un sistema de windows y los drivers de la targeta de red y un navegador
c)PROVEDOR DE SERVICIO:puede ser un provedor como telmex, telnor, iusacell,telcel ,etc
d)MODEM:que este conectadoa el internet y que si funcione
e)MEDIO DE TRANSMICION:ya se a por via de satelite, por linea telefonica , por el cable de la sñal del televisor ,etc.
4-CLASIFICACION:
a)ALCANCE O EXTENCION:
-PAN:es una red de computadoras para la comunicación entre distintos dispositivos (tanto computadoras, puntos de acceso a internet, teléfonos celulares, PDA, dispositivos de audio, impresoras) cercanos al punto de acceso. Estas redes normalmente son de unos pocos metros y para uso personal, así como fuera de ella.
-LAN:son las siglas de Local Area Network, Red de área local. Una LAN es una red que conecta los ordenadores en un área relativamente pequeña y predeterminada (como una habitación, un edificio, o un conjunto de edificios).
-MAN:Son una versión mayor de la LAN y utilizan una tecnología muy similar. Actualmente esta clasificación ha caído en desuso, normalmente sólo distinguiremos entre redes LAN y WAN
-WAN:Son redes que se extienden sobre un área geográfica extensa. Contiene una colección de máquinas dedicadas a ejecutar los programas de usuarios (hosts). Estos están conectados por la red que lleva los mensajes de un host a otro. Estas LAN de host acceden a la subred de la WAN por un router. Suelen ser por tanto redes punto a punto.
b)TIPO DE CONEXION:
-GUIADOS:es un cable que va guiado de el modem a el pc directamente
-TRENZADO:Es un cable de red con una configuración especial que te permite conectar dos computadoras entre si para pasar información, también sirva para la comunicación entre routers y firewalls, pero basicamente es para eso
-FIBRA OPTICA:es particularmente apropiado para conexiones entre distribuidores (una conexión central con varias construcciones, conocida como columna vertebral) ya que permite conexiones a través de grandes distancias (desde unos pocos kilómetros hasta 60 km., en el caso de la fibra de modo único) sin necesitar una conexión a tierra. Además, este tipo de cable es muy seguro ya que resulta extremadamente difícil perforarlo.
-COAXIAL:está compuesto por un hilo de cobre central (denominado núcleo) que está rodeado por un material aislante y luego, por una protección de metal trenzada.
2-NO GUIADOS:
-INFRARROJO EXISTREN TRES TIPOS
Infrarroja cercana – La más cerca a la luz visible, y tiene una longitud de onda que varía de los 0.7 a 1.3 microns.
Infrarroja cercana – Con unas longitudes de onda que va desde 1.3 a 3 microns. La anterior categoría y esta, se usan en una variedad de dispositivos electrónicos, como es el caso de los mando de control remoto.
Infrarrojos termales – Ocupa la mayor parte del espectro de los infrarrojos, y tiene un rango de los 3 a los 30 microns.
-BLUETOOTH:El estándar Bluetooth, del mismo modo que WiFi, utiliza la técnica FHSS (Frequency Hopping Spread Spectrum, en español Espectro ensanchado por saltos de frecuencia), que consiste en dividir la banda de frecuencia de 2.402 - 2.480 GHz en 79 canales (denominados saltos) de 1 MHz de ancho cada uno y, después, transmitir la señal utilizando una secuencia de canales que sea conocida tanto para la estación emisora como para la receptora.
Por lo tanto, al cambiar de canales con una frecuencia de 1600 veces por segundo, el estándar Bluetooth puede evitar la interferencia con otras señales de radio.
-SATELITE:es un método de conexión a Internet utilizando como medio de enlace un satélite. Es un sistema recomendable de acceso en aquellos lugares donde no llega el cable o la telefonía, como zonas rurales o alejadas. En una ciudad constituye un sistema alternativo a los usuales, para evitar cuellos de botella debido a la saturación de las líneas convencionales y un ancho de banda limitado.
-MICROONDAS:Las microondas pueden ser generadas de varias maneras, generalmente divididas en dos categorías: dispositivos de estado sólido y dispositivos basados en tubos de vacío. Los dispositivos de estado sólido para microondas están basados en semiconductores de silicio o arsenuro de galio, e incluyen transistores de efecto campo (FET), transistores de unión bipolar (BJT), diodos Gunn y diodos IMPATT. Se han desarrollado versiones especializadas de transistores estándar para altas velocidades que se usan comúnmente en aplicaciones de microondas.
Los dispositivos basados en tubos de vacío operan teniendo en cuenta el movimiento balístico de un electrón en el vacío bajo la influencia de campos eléctricos o magnéticos, entre los que se incluyen el magnetrón, el Klistrón, el TWT y el girotrón.
C)TOPOLOGIA:es el estudio de aquellas propiedades de los cuerpos geométricos que permanecen inalteradas por transformaciones continuas.[1] Es una disciplina matemática que estudia las propiedades de los espacios topológicos y las funciones continuas. La Topología se interesa por conceptos como proximidad, número de agujeros, el tipo de consistencia (o textura) que presenta un objeto, comparar objetos y clasificar, entre otros múltiples atributos donde destacan conectividad, compacidad, metricidad o metrizabilidad, etcétera.
-BUS:es un sistema digital que transfiere datos entre los componentes de un ordenador o entre ordenadores. Está formado por cables o pistas en un circuito impreso, dispositivos como resistencias y condensadores además de circuitos integrados. En los primeros computadores electrónicos, todos los buses eran de tipo paralelo, de manera que la comunicación entre las partes de computador se hacía por medio de cintas o muchas pistas en el circuito impreso, en los cuales cada conductor tiene una función fija y la conexión es sencilla requiriendo únicamente puertos de entrada y de salida para cada dispositivo.
-ANILLO (TOKEN RING):es una arquitectura de red desarrollada por IBM en los años 1970 con topología lógica en anillo y técnica de acceso de paso de testigo. Token Ring se recoge en el estándar IEEE 802.5. En desuso por la popularización de Ethernet; Actualmente no es empleada en diseños de redes.
-ESTRELLA:En la topología en estrella cada dispositivo solamente tiene un enlace punto a punto dedicado con el controlador central, habitualmente llamado concentrador. Los dispositivos no están directamente enlazados entre sí.
-MIXTA:son aquellas en las que se aplica una mezcla entre alguna de las otras topologías : bus, estrella o anillo. Principalmente podemos encontrar dos topologías mixtas: Estrella - Bus y Estrella - Anillo.
d)DIRECCIONALIDAD DE DATOS:
1)SIMPLEX-UNDIRECCIONAL:Este modo de transmisión permite que la información discurra en un solo sentido y de forma permanente, con esta formula es difícil la corrección de errores causados por deficiencias de línea. Como ejemplos de la vida diaria tenemos, la televisión y la radio.
2)HALF DUPLEX-BIDIRECCIONAL:En este modo, la transmisión fluye como en el anterior, o sea, en un único sentido de la transmisión de dato, pero no de una manera permanente, pues el sentido puede cambiar. Como ejemplo tenemos los Walkis Talkis. Full Duplex.
Es el método de comunicación más aconsejable, puesto que en todo momento la comunicación puede ser en dos sentidos posibles y así pueden corregir los errores de manera instantánea y permanente. El ejemplo típico sería el teléfono.
3)FULL DUPLEX:La línea transmite en los dos sentidos simultáneamente.
• Modos de Transmisión
Un método de caracterizar líneas, dispositivos terminales, computadoras y modems es por su modo de transmisión o de comunicación. Las tres clases de modos de transmisión son simplex, half-duplex y full-duplex.
e) ANCHO DE BANDA:a la capacidad de ancho de banda o ancho de banda disponible en bit/s, lo cual típicamente significa el rango neto de bits o la máxima salida de una huella de comunicación lógico o físico en un sistema de comunicación digital.
*COMO INSTALAR UNA RED LAN:
Para configurar cada equipo, sólo tiene que ir al Panel de control, hacer doble clic en "Conexiones de red", hacer clic con el botón secundario en "Conexión de área local" y, a continuación, seleccionar Propiedades.
Los diversos protocolos instalados aparecen en la ventana de conexión de red local. Para compartir archivos, jugar en red y utilizar las impresoras, es necesario instalar los siguientes protocolos:
Cliente de red de Microsoft
Compartir archivos e impresoras para redes de Microsoft
Planificador de paquetes QoS
Netbios Nwlink
NWLink IPX/SPX/NetBIOS: protocolo de transporte compatible (para juegos antiguos)
Protocolo de Internet TCP/IP
En caso de que falte uno de estos protocolos, haga clic en "Instalar..." y agréguelo.
A cada equipo se le debe asignar una dirección, llamada dirección IP, para que pueda comunicarse. Para hacer esto, debe seleccionar "Protocolo de Internet TCP/IP" y luego hacer clic en "Propiedades".
La asignación de direcciones IP se puede realizar automáticamente o se puede definir manualmente, algo preferible en una LAN pequeña. Por lo general, se asignarán las siguientes direcciones: Equipo Nº 2 Dirección IP: 192.168.0.1 Máscara de subred: 255.255.255.0 Equipo Nº 2 Dirección IP: 192.168.0.2 Máscara de subred: 255.255.255.0 ... Equipo Nº xxx Dirección IP: 192.168.0.xxx Máscara de subred: 255.255.255.0Una vez que se haya asignado la dirección IP, simplemente cierre la ventana haciendo clic en Aceptar (los DNS [servicio de nombre de dominio] deben permanecer en asignación automática).
Para un óptimo funcionamiento, compruebe que los equipos en red forman parte de un mismo grupo de trabajo. Para esto, haga clic con el botón secundario en Mi PC y seleccione "Propiedades". En la ficha "Nombre de equipo" podrá ver el nombre del equipo y también el grupo de trabajo al que pertenece. Para modificar el grupo de trabajo y hacer lo mismo en todos los equipos, haga clic en "Id de red".
El siguiente paso es asegurarse de que todos los equipos se comunican correctamente entre sí. En la línea de comandos (ventana de comandos MS-DOS, que se abre escribiendo "cmd" en el menú Ejecutar): En el equipo Nº 1, escriba el siguiente comando para comprobar si el equipo Nº 1 puede ver al equipo Nº 2. ping 192.168.0.2Luego, pruebe el siguiente comando para comprobar que el nombre otorgado a un equipo corresponda a la dirección IP correcta: ping NombreEquipo... y así sucesivamente con los diversos equipos de la red.
El siguiente comando le permite ver los detalles de configuración de su equipo, en particular la dirección IP del equipo que se está ejecutando si es que se asignó automáticamente: ipconfig /all
El siguiente paso (opcional) es compartir los archivos de cada PC. Para esto, haga clic con el botón secundario en el archivo que desea compartir y, a continuación, haga clic en "Compartir". Por último, debe asignar un nombre al archivo para que éste pueda verse en la red.
Haga clic con el botón secundario en el icono "Sitios de red" del escritorio y a continuación haga clic en "Explorar" (nota: existe una diferencia entre "explorar" y "abrir"), haga clic en "Toda la red" y luego en el grupo de trabajo; esto le permitirá ver los equipos, las carpetas y los archivos que se comparten.
-INSTALACION DE LA TARGETA
-Instalar la tarjeta de red físicamente(van dentro del ordenador, en una ranura PCI o ISA (más antigua)
-Si la tarjeta es PnP (Plug And Play), Windows detecta automáticamente la tarjeta y aparece:
Si el nombre y modelo de la tarjeta de red que ha detectado Windows coincide con la que tenemos, pulsamos "siguiente":
Elegimos la primera opción ("buscar el ...") y pulsamos siguiente.
En este punto, quizá necesitemos insertar el disquete o CD incluido con la tarjeta de red, y elegir la carpeta adecuada del mismo.
En ocasiones, debemos usar la siguiente pantalla, donde elegiremos el lugar donde hemos insertado el cd o disquete de controladores de la tarjeta de red:
A menudo existen varias carpetas con el nombre de la versión de Windows utilizada, que debemo elegir mediante el botón "Examinar".
Si no existe controlador para nuestra versión de Windows, normalmente podemos usar el de la versión anterior.
Comenzará la copia de archivos desde el cd (o disquete) de la tarjeta de red; en algunos casos, puede que el ordenador nos pida el CD-ROM de Windows.
Cuando termine, habremos terminado el proceso:
Al pulsar "finalizar", tendremos que reiniciar el ordenador:
-TIPOS
-Ethernet
-isa
-COMPROBACION DE PROTOCOLOS
Una vez reiniciado el ordenador, aparece en el escritorio el icono "Entorno de red".
Pulsamos el botón derecho en dicho icono, y elegimos "Propiedades", obteniendo:
El ordenador habrá instalado el protocolo TCP/IP, necesario para conectar la red a internet.
También se pueden usar otros protocolos como NetBeui e IPX:
NetBeui (de Microsoft) sirve para muchas de las tareas de red, excepto la conexión a Internet, aunque es más simple de configurar que TCP/IP.
IPX es un protocolo de Novell, que está en desuso actualmente; por ejemplo, era el utilizado en los primeros juegos multijugador para red local (Quake I y Duke Nukem 3D, por ejemplo)
Para instalar estos protocolos, usaremos el método explicado al final de esta página, pero en la mayoría de los casos, no será necesario, ya que TCP/IP nos permitirá realizar las tareas de red más interesantes.
-COMO INDICAR LOS GRUPOS DE TRABAJO Y DIRECCION IP.
Si deseamos que nuestro ordenador pueda compartir sus carpetas e impresoras con los demás equipos de la red local, lo activaremos mediante el botón "Compartir carchivos e impresoras":
En la segunda ficha de las propiedades de la red (Identificación), escribiremos el nombre que deseamos dar a este ordenador en la red, y el grupo de trabajo al que pertenecerá.
Si queremos que varios de los ordenadores de la red puedan intercambiar datos con mayor comodidad, deben tener el mismo grupo de trabajo.
Volviendo a la primera ficha (Configuración), haciendo doble clic sobre TCP/IP, teclearemos la dirección IP que queremos asignar al ordenador.
Si nuestra red se va a conectar a Internet, usaremos una del tipo: 192.168.0.X, donde X va de 1 a 254. Esto nos permite crear una red de hasta 254 ordenadores, más que suficiente para cualquier red doméstica o de una PYME.
No es necesario que estos números vayan seguidos, pero sí que compartan la parte inicial: "192.168.0."
Si la red no se va a conectar a Internet, podríamos usar otra numeración diferente, pero en todo caso, debemos conservar iguales los 3 primeros números.
Después de reiniciar, la red ya debería funcionar…
-COMO SE COMPRUEBA LA FUNCIONABILIDAD DE LA RED
A partir de ahora, cuando se encienda el ordenador, aparecerá la siguiente ventana. No es necesario escribir una contraseña, pero es importante que se pulse la tecla INTRO (o el botón aceptar).
Si se usa el botón de cancelar o cerrar (x), no se estará entrando en la red, por lo que este ordenador no estará conectado a los demás.
Comprobación de que funciona la red:
Hacer doble clic en el entorno de red; aparecerán los ordenadores de la red que están conectados en este momento.
Al hacer doble clic sobre uno, veremos las carpetas e impresoras compartidas que contiene:
Y así sucesivamente, si hacemos doble clic en alguna carpeta, p.ej. "publica":
Si no se puede acceder a la red, comprueba que:
Tu ordenador está correctamente configurado (repasa los pasos anteriores)
La tarjeta de red está conectada al concentrador mediante el correspondiente cable de red.
La tarjeta de red suele tener una luz verde que parparea cuando se intercambian datos. Si está apagada, puede que el cable o la tarjeta estén averiados. Prueba con otro cable o con otra entrada del concentrador.
Si al encender el ordenador cerraste la pantalla de contraseña, deberás reiniciarlo, o lo que es más rápido, cerrar la sesión, desde el menú "inicio" (antes guarda los datos pendientes)
*COMPARTIR CARPETA Y ARCHIVOS.
SELECCIONA LA CARPETA Y DAS CLIC DERECHO COMPARTIR Y SEGURIDAD SELECIONA LAS CASILLA CON UN VISTO ACEPTAR Y APLICAR TE SALDRA CONFIGURTACIONES DE RED Y LE DAS A TODO ACEPTAR.
-COMO ACCEDER A CARPETAS COMPARTIDAS A UNA RED LOCAL.
Luego para verlos puedes ir a "Mis Sitios de Red" y deberías ver las carpetas, sino entra en "Ver equipos del grupo de trabajo" y abre el que te interese.
-COMO SE BLOQUEAN ARCHIVOS:
Para evitar mandarlo a la papelera sin querer, o moverlo a otra carpeta, es decir, blindar el archivo, para estar seguros de su integridad. Hacer esto es muy fácil. Solo tienes que ir a información del archivo: Comando (Manzana) + ‘i’. Seleccionar la opción ‘Bloquear Archivo’
-COMO COMPARTIR CARPETAS A UNA RED LOCAL
Puede utilizar cualquier carpeta para ser compartida en red, pero le recomendamos que sea una carpeta presente en el directorio raiz de su disco duro (el disco C: a ser posible). Aunque no lo recomendamos, puede compartir carpetas presentes en el Escritorio de Windows, carpetas ubicadas dentro de las carpetas del sistema (como "Mis documentos"), o presentes dentro de largas rutas dentro de su disco duro, pero todo ello no hará más que traer problemas adicionales con el paso del tiempo. Por ejemplo, los antivirus y firewall limitarán el acceso a ellas, los programas de backup tendrán dificultad para acceder a rutas demasiado largas, etcétera. Una vez haya decidido la carpeta que desea compartir, búsquela con el explorador de Windows. Use por ejemplo el icono Mi PC para buscarla. Sin entrar dentro de la carpeta, haga clic con el botón derecho del ratón sobre la carpeta, y seleccione la opción Compartir y seguridad... Se mostrará la siguiente pantalla, donde debe marcar la opción Compartir esta carpeta. El nombre de la carpeta en su disco duro, y el nombre con el que será compartida en red no son iguales. Escriba en la casilla Recurso compartido el nombre con el que será compartida en red. Le recomendamos que no utilice signos, acentos ni espacios en blanco. Observe en el ejemplo, como nombre de recurso compartido se ha escrito GEDEX$ (terminado en el signo dolar). Con el signo dolar conseguiremos que el recurso compartido no se muestre en la carpeta Mis sitios de red (ni Entorno de red) de ningún equipo de su red local. Esto es útil para recursos compartidos que no han de ser manipulados por usuarios, sino por programas informáticos, como en el ejemplo GEDEX, software para la gestión de expedientes jurídicos para abogados y profesionales. Si se muestra en la ventana una casilla con el texto Permitir que usuarios de la red modifiquen mis archivos, márquela. Si se muestra en la ventana un botón Permisos, púlselo y otorgue a cada usuario de su red los permisos que considere apropiados. Si sólo usted o personas de su total confianza van a acceder a sus equipos, otorgue inicialmente permisos de Control Total, y refine esos permisos en el futuro para restringir el acceso. Si no se muestra el botón Permisos, le recomendamos que siga las instrucciones anteriores, tituladas Instalar el Control de Acceso para restringir el uso de los archivos. Con ello podrá aumentar la seguridad en su red local. Con esto ha terminado. Pasados unos segundos (o incluso minutos) el nuevo recurso estará visible en su red local.
-COMO SABER QUE CARPETAS QUE CARPETAS TENGO COMPARTIDAS
Para ver los demás ordenadores de una red local, haremos doble clic sobre el icono Entorno de Red que aparece en el escritorio:

Aparecerá una lista de ordenadores de la red local que están en nuestro mismo "grupo de trabajo":
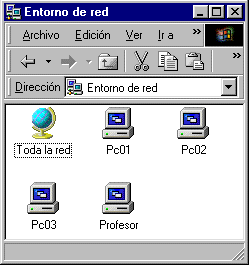
Si deseamos ver otro grupo de trabajo de la misma red local, debemos entrar primero en "Toda la Red", y después elegir el grupo deseado.
Hacemos doble clic al que deseamos acceder, y aparecerá la lista de recursos compartidos de dicho ordenador (carpetas e impresoras):
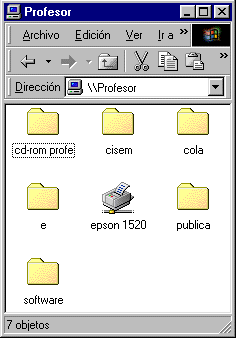
(Es importante reseñar que no aparecen todas las carpetas y unidades de disco de dicho ordenador, sino sólo aquellas que han sido compartidas previamente. De este modo, se evita el acceso a información confidencial o delicada.)
Podemos acceder al contenido de cualquiera de esas carpetas haciendo doble clic sobre ella, como si formaran parte de nuestro propio disco duro. (Sólo tendremos acceso si las carpetas compartidas no están protegidas por contraseña)
Asimismo, podremos copiar archivos desde dichas carpetas a nuestro ordenador, o viceversa (si disponemos de "acceso total").
*COMPARTIENDO UNA IMPRESORAS EN RED
Antes de poder usar una impresora de otro ordenador, debemos:
- asegurarnos de que esté intalada correctamente en el otro ordenador
- asegurarnos que esté compartida, y
- instalar dicha impresora en nuestro ordenador.
El primer paso lo damos por supuesto, ya que basta con seguir las instrucciones del manual de usuario de la impresora.
El segundo paso lo veremos en 5c-Compartir una impresora en una red local.
Para instalarla en nuestro ordenador, hacemos doble clic desde el entorno de red, buscamos el ordenador donde está conectada, y hacemos doble clic sobre el icono de la impresora, que llevará un "cable" para indicarnos que es una impresora de red:

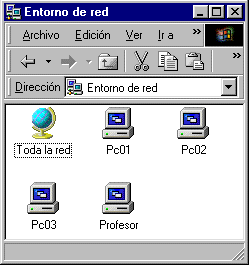
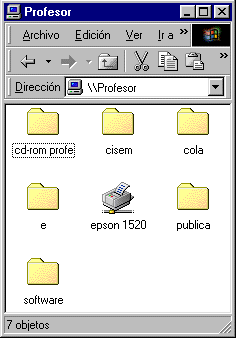
Se muestra un aviso indicando que debemos instalar la imrpesora antes de usarla:

(clic para ver en grande, en ventana nueva)
Tras pulsar el botón "Sí", aparece un asistente, que inicia un proceso que copiará los archivos necesarios desde el ordenador que tiene la impresora, y configurará nuestro ordenador para poder utilizar la impresora como si estuviera conectada a nuestro equipo:
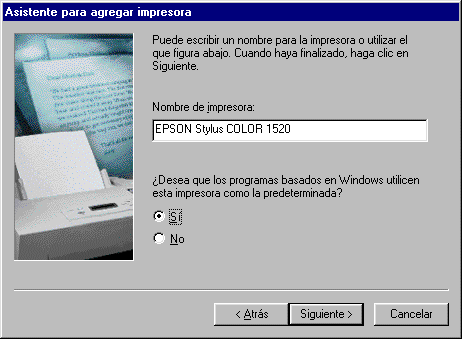
Al concluir el proceso, en el menú "Inicio-Configuración-Impresoras" podemos ver la nueva impresora disponible:

También se puede instalar una impresora de red mediante el icono "Agregar Impresora" que vemos en la imagen anterior; sin embargo, es más fiable y cómodo el método anterior.
A partir de este momento, cuando deseemos imprimir, si sólo tenemos esa impresora lo haremos del modo habitual.
Si hemos instalado en nuestro PC más de una impresora (pueden ser de red y/o locales), al imprimir debemos seleccionar la impresora deseada para cada ocasión (una de ellas es la predeterminada, la que en el gráfico anterior se muestra una marca en forma de v). Para cambiar la impresora predeterminada, se lo indicamos con botón derecho-"Configurar como predeterminada"

Para elegir con qué impresora deseamos imprimir, en vez de pulsar el botón de imprimir, debemos usar el menú "Archivo-Imprimir", y en el cuadro de diálogo resultante, elegir la impresora en la lista desplegable:
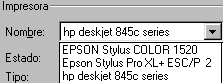
Antes de compartir una impresora, debemos instalarla y comprobarla de la forma habitual en nuestro ordenador (si no lo estaba). Para ello, seguiremos las instrucciones del manual de usuario.
En el menú "Inicio-Configuración-Impresoras" podemos ver las impresoras disponibles en nuestro ordenador, tanto las conectadas directamente a nuestro equipo, como las de otros ordenadores que hayamos instalado según el método descrito en el apartado anterior:
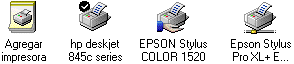
En este ejemplo, vemos la impresora "HP" predeterminada (signo "v") no compartida, una "Epson Stylus Color" ya compartida y una impresora de red "Epson Stylus Pro XL+" que está en otro ordenador y hemos instalado previamente (nótese el "cable" bajo la impresora).
Si deseamos compartir la "HP" basta con pulsar botón derecho y elegir "Compartir":
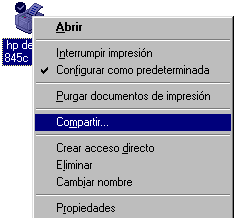
Activaremos "Compartido Como" y podremos indicar un nombre:
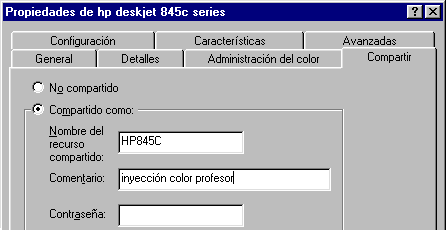
Tras pulsar "Aceptar", el icono de la impresora mostrará la "mano" indicando que es un recurso compartido:

A partir de este momento, los demás ordenadores de la red podrán verla como una impresora de red:

-COMO SE COMPARTE:Antes de compartir una impresora, debemos instalarla y comprobarla de la forma habitual en nuestro ordenador (si no lo estaba). Para ello, seguiremos las instrucciones del manual de usuario.
En el menú "Inicio-Configuración-Impresoras" podemos ver las impresoras disponibles en nuestro ordenador, tanto las conectadas directamente a nuestro equipo, como las de otros ordenadores que hayamos instalado según el método descrito en el apartado anterior:
En este ejemplo, vemos la impresora "HP" predeterminada (signo "v") no compartida, una "Epson Stylus Color" ya compartida y una impresora de red "Epson Stylus Pro XL+" que está en otro ordenador y hemos instalado previamente (nótese el "cable" bajo la impresora).
Si deseamos compartir la "HP" basta con pulsar botón derecho y elegir "Compartir":
Activaremos "Compartido Como" y podremos indicar un nombre:
Tras pulsar "Aceptar", el icono de la impresora mostrará la "mano" indicando que es un recurso compartido:
A partir de este momento, los demás ordenadores de la red podrán verla como una impresora de red:
http://es.wikipedia.org/wiki/Red_informática
http://es.wikipedia.org/wiki/Protocolo_(informática
http://es.wikipedia.org/wiki/Ethernet
http://es.wikipedia.org/wiki/Bluetooth_(especificación)
http://es.wikipedia.org/wiki/Red_de_área_personal
http://www.masadelante.com/faqs/lan
http://www.mailxmail.com/curso-que-son-redes/redes-lan-man-wan
http://es.kioskea.net/contents/transmission/transcabl.php3
http://es.kioskea.net/contents/transmission/transcabl.php3#fibre
http://www.electronica-basica.com/infrarrojo.html
http://es.kioskea.net/contents/bluetooth/bluetooth-fonctionnement.php3
http://es.wikipedia.org/wiki/Internet_por_satélite
http://es.wikipedia.org/wiki/Microondas
http://es.wikipedia.org/wiki/Topologia
http://es.wikipedia.org/wiki/Token_Ring
http://www.bloginformatico.com/topologia-de-red.php
http://redes6e-marcosdiaz.blogspot.com/2009/02/topologias-mixta.html
http://es.wikipedia.org/wiki/Ancho_de_banda_(informática)
http://www.mitecnologico.com/Main/ModosDeTransmisionSimplexHalfDuplexYFullDuplex
http://es.kioskea.net/contents/pratique/lan.php3
http://guiasytutoriales.es/redes/config-red.htm
http://www.guiasytutoriales.es/redes/compartir-carpetas.htm#accederacarpetascompartidas
0 comentarios:
Publicar un comentario